全面解答win7电脑安装打印机驱动办法
全面解答win7电脑安装打印机驱动办法?
在日常工作中你们可能都会需要使用到打印机来打印文件,在电脑上安装好新版的win7系统想要连接打印机驱动要如何来操作呢?操作办法其实很容易用户们有需要安装的接下来按照主编教程的办法来操作即可,下面一起看看全面解答win7电脑安装打印机驱动办法。
1.首先,在“开始”点击鼠标左键,然后点击“配置”。
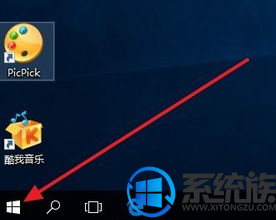
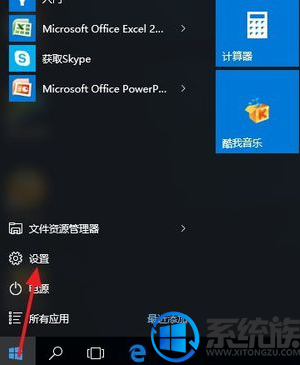
2.然后在打开的配置界面点击“设备”。
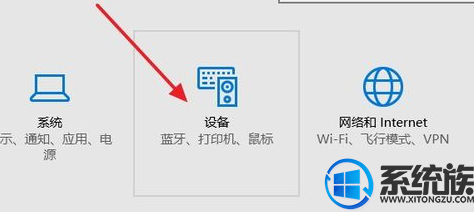
3.然后在“设备”对话框里面选择点击“打印机和扫描仪”。

4.然后在“打印机和扫描仪”下面列表中可以看到系统默认的几个设备。如果您已经装过打印机,在这里就可以看到了。
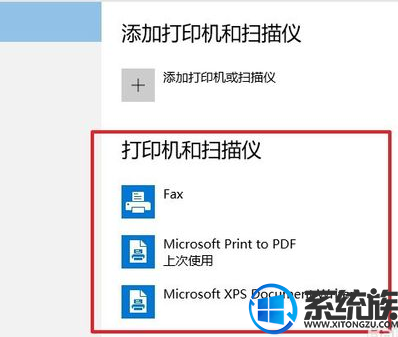
5.你们点击上面的“添加打印机或扫描仪”,然后可以看到正在搜索已经物理连接的打印机,如果有的话, 可以搜索到,如果搜不到,也可以手动添加,点击“我需要的打印机不在列表中”。
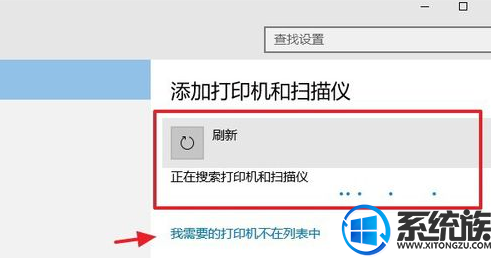
6.然后可以选择下面的“通过手动配置添加本地打印机或网络打印机”。
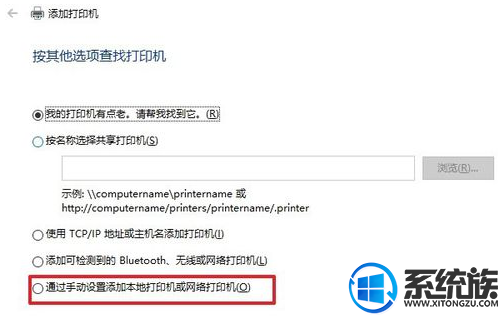
7.然后选择打印机的端口,如果您的打印机是通过并口连接电脑的(dVi线),那么,这里应该选择LpT端口,如果是通过uxiazaimasB连接电脑的,这里就选择uxiazaimasB001。然后点击下一步
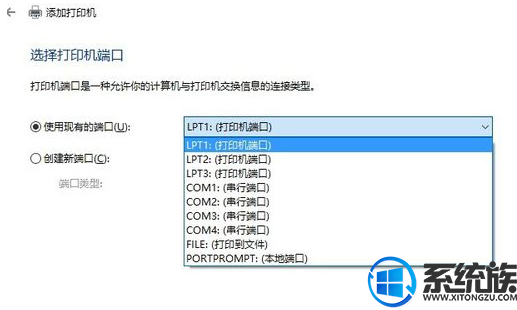
8.选择您的打印机的厂商和型号,比如我选择兄弟的一种型号,选中后,如果您已经从互联网下载并安装驱动了,那么这里可以选择从磁盘安装,也可以选择从win升级,本例以后者为例。然后点击下一步。
9.在这里可以配置打印机的显示名字,一般可以不用配置,这样可以根据打印机的型号判断是谁的打印机,当然,也可以把打印机改成一个具有标识意义的名字。然后点下一步。
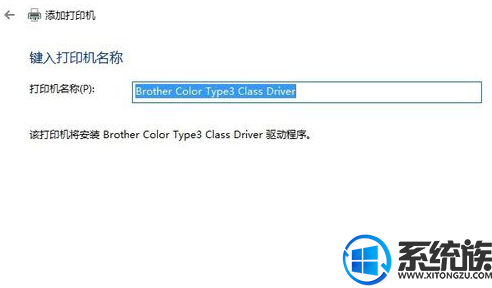
10.如果您需要把打印机分享给局域网的用户连接使用,那么在这里选择“分享此打印机xxx”,可以修改分享名字,比如“xx的打印机”。然后点击下一步。
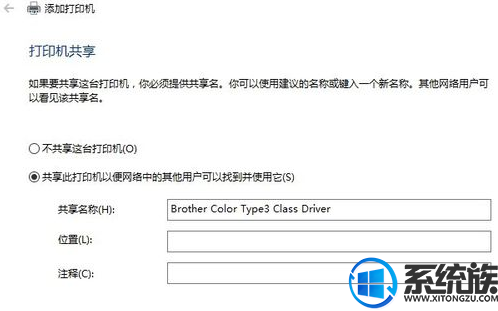
11.好了,打印机驱动已经装好了,可以点“打印尝试页”尝试一下,看是否已经装好。没问题的话,直接点“完成。
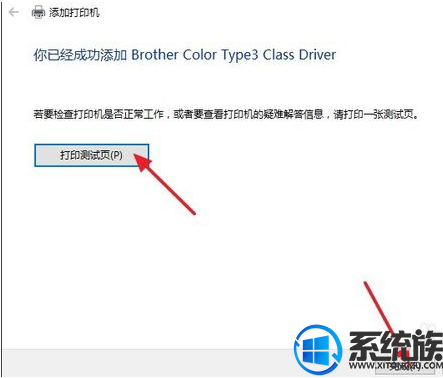
12.安装好了后,在设备列表里面已经可以找到驱动了。好了,至此已经安装完毕。
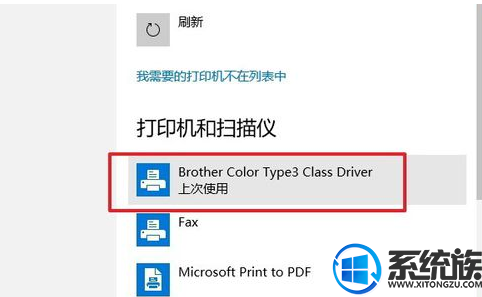
以上就是全面解答win7电脑安装打印机驱动办法,其实在win7电脑上安装打印机驱动并不会很难吧,但愿以上共享的办法对各位win7电脑用户们有所协助。
- 1萝卜家园Win10 64位 极速2021五一装机版
- 2雨林木风Windows10 32位 免费装机版 2020.10
- 3深度技术Ghost WinXP 极速装机版 2020.11
- 4番茄花园Win7 标准装机版 2021.02(64位)
- 5雨林木风Win10 完美中秋国庆版 2020.10(32位)
- 6番茄花园Win7 32位 完整2021元旦装机版
- 7电脑公司Windows xp 增强装机版 2020.10
- 8萝卜家园Ghost Win7 32位 经典装机版 2021.05
- 9系统之家Ghost Win10 32位 经典装机版 2020.10
- 10萝卜家园Win10 极速装机版 2021.01(32位)
- 1win10系统wlan autoconfig服务无法启动提示错误1747的修复技巧
- 2win10系统驱动程序签名强制禁用的修复办法
- 3win7系统电脑开启wiFi网络分享的办法介绍
- 4win8.1系统升级win7出现modern setup host已经停止工作的具体方
- 5win10系统提示无法载入rivatuner64.sys的恢复步骤
- 6大神还原win10系统开机提示windows检测到一个硬盘问题的教程
- 7技术编辑帮你win10系统打开CMd命令提示“不是内部或者外部命令”的问
- 8技术员恢复win10系统迅雷无法边下载变播放出现0xFFFFFFEB(-21)错误的
- 9手把手帮你win10系统删除虚拟机操作系统的步骤
- 10快速处理win10系统彻底卸载Visual studio 2015的问题
- 11win10系统搜狗输入法打字时选框卡顿的处理教程
- 12大神练习win10系统笔记本电脑图片文件无法显示预览的方法
- 13笔者练习win8系统玩cf穿越火线时出现闪屏的方案
- 14笔者研习win10系统qq游戏大厅登陆不上的步骤
- 15win7系统下冰封王座怎么全屏显示
