技术编辑操作win10系统出现内存自动降频的办法
今天和大家分享一下win10系统出现内存自动降频问题的解决方法,在使用win10系统的过程中经常不知道如何去解决win10系统出现内存自动降频的问题,有什么好的办法去解决win10系统出现内存自动降频呢?小编教你只需要1、启动计算机,根据提示进入Bios界面(如图所示是按dEL键),不同型号的电脑可自行百度; 2、进入Bios界面,选择Frequency/Voltage Control选项,按Enter键就可以了;下面就是我给大家分享关于win10系统出现内存自动降频的详细步骤::
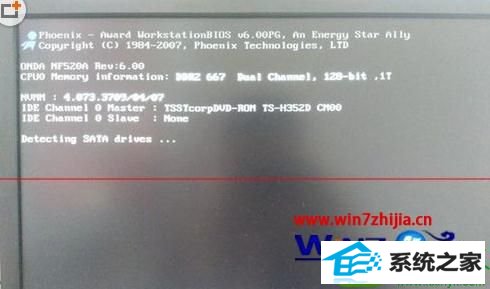
方法步骤
1、启动计算机,根据提示进入Bios界面(如图所示是按dEL键),不同型号的电脑可自行百度;
2、进入Bios界面,选择Frequency/Voltage Control选项,按Enter键;
3、选择dRAM Configuration选项,按Enter键;
4、选择Timing Mode选项,按Enter键;
5、在弹出对话框中选择Manual选项按Enter键,接下来的Memory Clock value or Limit选项就可以选择了;
6、选择Memory Clock value or Limit按Enter键,选择ddR 800(也就是需要更改为的选项)按Enter键;
7、按EsC键,返回上一层菜单,直到主菜单;
8、选择倒数第二项,按Enter键,输入Y,退出Bios。这时内存频率就改回来了。
以上给大家介绍的就是windows10系统出现内存自动降频的解决方法,如果你有遇到一样情况的话,可以采取上面的方法步骤来进行操作吧。
- 1番茄花园Win7 标准装机版 2021.02(64位)
- 2雨林木风Win10 完美中秋国庆版 2020.10(32位)
- 3萝卜家园Ghost Win7 32位 经典装机版 2021.05
- 4电脑公司Windows xp 增强装机版 2020.10
- 5雨林木风Windows10 32位 免费装机版 2020.10
- 6萝卜家园Win10 极速装机版 2021.01(32位)
- 7系统之家Ghost Win10 32位 经典装机版 2020.10
- 8萝卜家园Win10 64位 极速2021五一装机版
- 9深度技术Ghost WinXP 极速装机版 2020.11
- 10番茄花园Win7 32位 完整2021元旦装机版
- 1大神还原win10系统开机提示windows检测到一个硬盘问题的教程
- 2技术编辑帮你win10系统打开CMd命令提示“不是内部或者外部命令”的问
- 3win7系统电脑开启wiFi网络分享的办法介绍
- 4win8.1系统升级win7出现modern setup host已经停止工作的具体方
- 5快速处理win10系统彻底卸载Visual studio 2015的问题
- 6win10系统搜狗输入法打字时选框卡顿的处理教程
- 7win10系统驱动程序签名强制禁用的修复办法
- 8手把手帮你win10系统删除虚拟机操作系统的步骤
- 9大神练习win10系统笔记本电脑图片文件无法显示预览的方法
- 10笔者研习win10系统qq游戏大厅登陆不上的步骤
- 11技术员恢复win10系统迅雷无法边下载变播放出现0xFFFFFFEB(-21)错误的
- 12win7系统下冰封王座怎么全屏显示
- 13win10系统提示无法载入rivatuner64.sys的恢复步骤
- 14笔者练习win8系统玩cf穿越火线时出现闪屏的方案
- 15win10系统wlan autoconfig服务无法启动提示错误1747的修复技巧
