雨木林风详解win8系统谷歌插件显示已损坏的教程
今天和大家分享一下win8系统谷歌插件显示已损坏问题的解决方法,在使用win8系统的过程中经常不知道如何去解决win8系统谷歌插件显示已损坏的问题,有什么好的办法去解决win8系统谷歌插件显示已损坏呢?小编教你只需要1、在我的电脑地址栏输入以下地址,找到扩展程序目录(默认装在c盘) C:UsersAdministratorAppdataLocalGoogleChromeUser datadefaultExtensions (其中Administrator为当前系统用户,我的就是Administrator) win8纯净版32位系统下谷歌插件显示已损坏如何解决 2、下面的文件夹即为浏览器已安装的扩展插件文件就可以了。下面小编就给小伙伴们分享一下win8系统谷歌插件显示已损坏具体的解决方法:
一、谷歌浏览器插件的提取
1、在我的电脑地址栏输入以下地址,找到扩展程序目录(默认装在c盘)
C:UsersAdministratorAppdataLocalGoogleChromeUser datadefaultExtensions (其中Administrator为当前系统用户,我的就是Administrator)
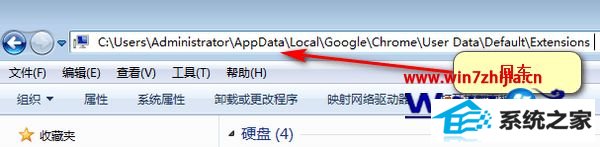
2、下面的文件夹即为浏览器已安装的扩展插件文件;
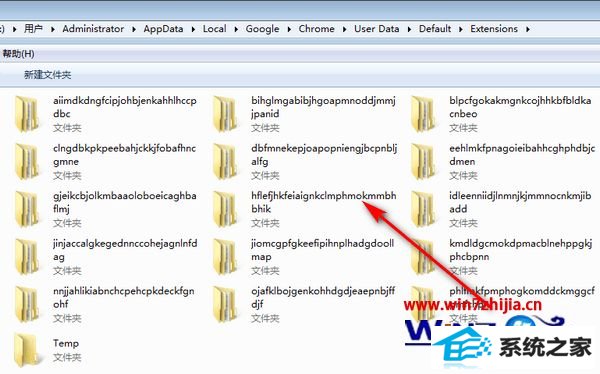
3、在chrome浏览器扩展程序中先开启开发者模式,然后查找需要提取插件的唯一id号;
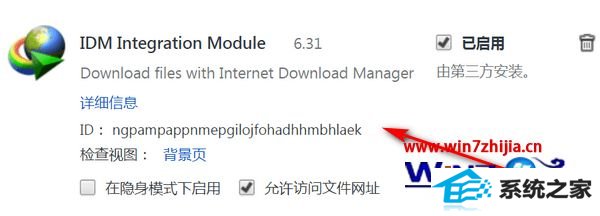
4、选择打包扩展程序;

5、弹出界面如下图所示;

6、打开刚才找到的插件文件,在地址栏选中文件路径,然后复制;
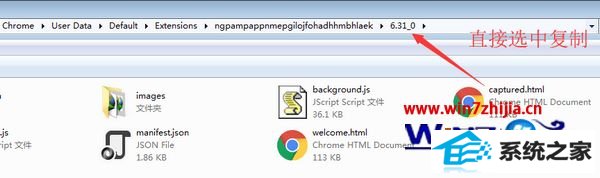
7、打包浏览器扩展插件;
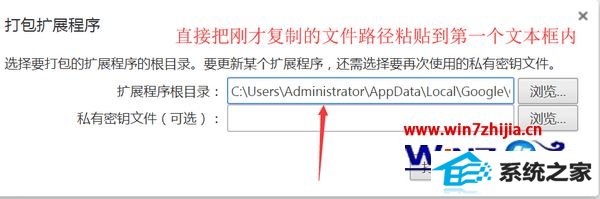
8、复制进去之后,点击打包扩展程序;
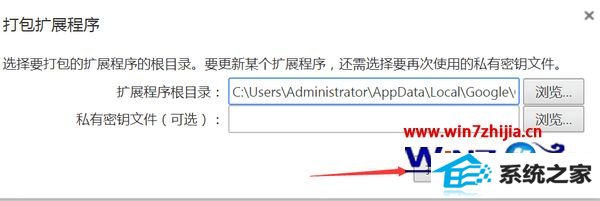
9、打包完成如下图所示;
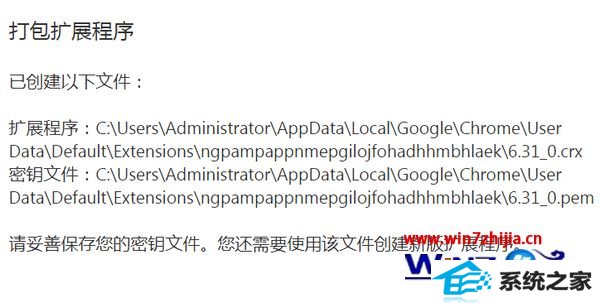
10、打开刚才的插件文件,以.crx结尾的文件就是已打包好的扩展程序;
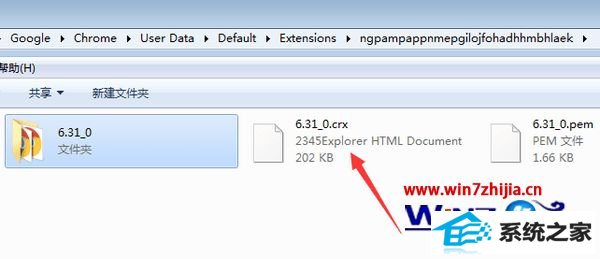
二、浏览器扩展插件的离线安装(这里不推荐拖拽安装)
1、选中以.crx文件结尾的文件,按下f2键,更改插件类型为.rar;
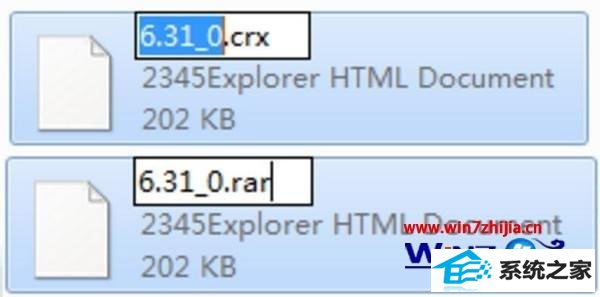
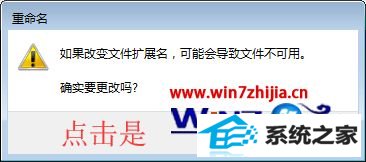
2、解压该文件;
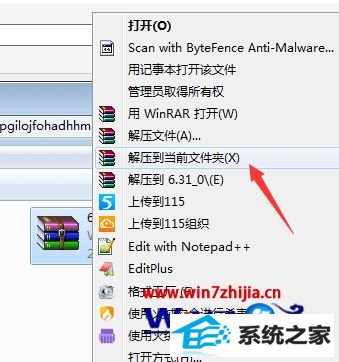
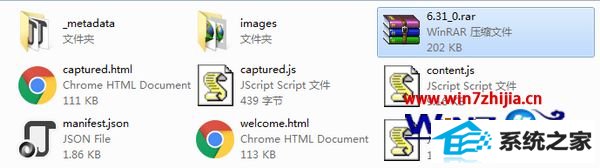
3、打开浏览器扩展程序选项,选择已解压的扩展程序。
关于win8纯净版32位系统下谷歌插件显示已损坏如何解决就给大家介绍到这边了,有遇到一样情况的用户们可以采取上面的方法步骤来解决吧。
- 1萝卜家园Win10 64位 极速2021五一装机版
- 2番茄花园Win7 标准装机版 2021.02(64位)
- 3雨林木风Windows10 32位 免费装机版 2020.10
- 4系统之家Ghost Win10 32位 经典装机版 2020.10
- 5深度技术Ghost WinXP 极速装机版 2020.11
- 6萝卜家园Win10 极速装机版 2021.01(32位)
- 7雨林木风Win10 完美中秋国庆版 2020.10(32位)
- 8番茄花园Win7 32位 完整2021元旦装机版
- 9电脑公司Windows xp 增强装机版 2020.10
- 10萝卜家园Ghost Win7 32位 经典装机版 2021.05
- 1win10系统驱动程序签名强制禁用的修复办法
- 2大神练习win10系统笔记本电脑图片文件无法显示预览的方法
- 3技术编辑帮你win10系统打开CMd命令提示“不是内部或者外部命令”的问
- 4技术员恢复win10系统迅雷无法边下载变播放出现0xFFFFFFEB(-21)错误的
- 5笔者研习win10系统qq游戏大厅登陆不上的步骤
- 6win8.1系统升级win7出现modern setup host已经停止工作的具体方
- 7快速处理win10系统彻底卸载Visual studio 2015的问题
- 8大神还原win10系统开机提示windows检测到一个硬盘问题的教程
- 9win7系统电脑开启wiFi网络分享的办法介绍
- 10win10系统搜狗输入法打字时选框卡顿的处理教程
- 11win7系统下冰封王座怎么全屏显示
- 12win10系统wlan autoconfig服务无法启动提示错误1747的修复技巧
- 13手把手帮你win10系统删除虚拟机操作系统的步骤
- 14笔者练习win8系统玩cf穿越火线时出现闪屏的方案
- 15win10系统提示无法载入rivatuner64.sys的恢复步骤
