win10系统提示网络命令外壳已停止工作的设置办法
今天和大家分享一下win10系统提示网络命令外壳已停止工作问题的解决方法,在使用win10系统的过程中经常不知道如何去解决win10系统提示网络命令外壳已停止工作的问题,有什么好的办法去解决win10系统提示网络命令外壳已停止工作呢?小编教你只需要1、遇到这样的问题,最好点开底部的查看问题详细信息,虽然都是一样的出错提示,但是导致问题的程序可能不一样; 2、打开查看问题在mswsock.dll文件上,如有安全软件可以修复一下;就可以了;下面就是我给大家分享关于win10系统提示网络命令外壳已停止工作的详细步骤::
推荐:
1、遇到这样的问题,最好点开底部的查看问题详细信息,虽然都是一样的出错提示,但是导致问题的程序可能不一样;
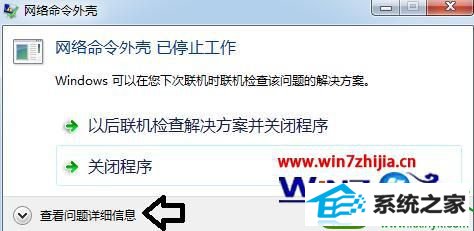
2、打开查看问题在mswsock.dll文件上,如有安全软件可以修复一下;
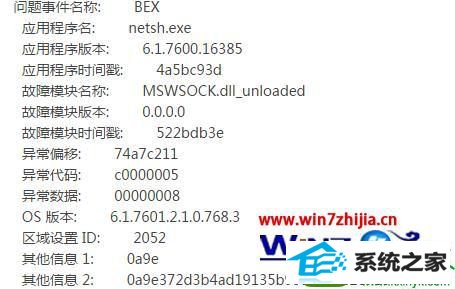
3、也可能是动态链文件受损,可以尝试用工具替换正确的动态链文件,动态链修复工具dllFiles;
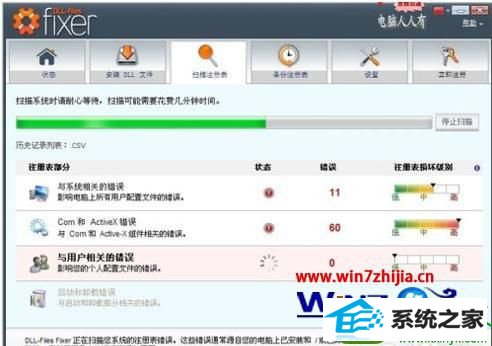
4、或者重置网络设置,开始→运行→输入:CMd 点击确定(或按回车键),打开命令提示符窗口;

5、在命令符窗口中输入修复命令: sfc /scannow (回车执行);

6、以上是修复系统受保护的文件,还可以输入以下命令(回车执行),重置网络设置:netsh winsock reset;

7、然后,会有重启电脑予以确认的提示,很多情况下可以解决网络命令外壳 已停止工作的错误;

8、再在命令符窗口中输入:netsh -c interface ip dump > c:/netpC.TxT;
9、再在C盘根目录打开这个netpC.TxT文件,ipv4的ip地址等数据就会正常了。

上面win10系统提示网络命令外壳已停止工作如何解决就为大家介绍到这边了,如果你也有遇到同样情况的话,就可以按照上面的方法来解决吧。
- 1番茄花园Win7 32位 完整2021元旦装机版
- 2萝卜家园Win10 64位 极速2021五一装机版
- 3深度技术Ghost WinXP 极速装机版 2020.11
- 4雨林木风Win10 完美中秋国庆版 2020.10(32位)
- 5雨林木风Windows10 32位 免费装机版 2020.10
- 6番茄花园Win7 标准装机版 2021.02(64位)
- 7萝卜家园Ghost Win7 32位 经典装机版 2021.05
- 8系统之家Ghost Win10 32位 经典装机版 2020.10
- 9萝卜家园Win10 极速装机版 2021.01(32位)
- 10电脑公司Windows xp 增强装机版 2020.10
- 1win7系统下冰封王座怎么全屏显示
- 2大神还原win10系统开机提示windows检测到一个硬盘问题的教程
- 3win10系统搜狗输入法打字时选框卡顿的处理教程
- 4win8.1系统升级win7出现modern setup host已经停止工作的具体方
- 5win10系统提示无法载入rivatuner64.sys的恢复步骤
- 6技术编辑帮你win10系统打开CMd命令提示“不是内部或者外部命令”的问
- 7win10系统驱动程序签名强制禁用的修复办法
- 8技术员恢复win10系统迅雷无法边下载变播放出现0xFFFFFFEB(-21)错误的
- 9win10系统wlan autoconfig服务无法启动提示错误1747的修复技巧
- 10win7系统电脑开启wiFi网络分享的办法介绍
- 11笔者研习win10系统qq游戏大厅登陆不上的步骤
- 12笔者练习win8系统玩cf穿越火线时出现闪屏的方案
- 13快速处理win10系统彻底卸载Visual studio 2015的问题
- 14大神练习win10系统笔记本电脑图片文件无法显示预览的方法
- 15手把手帮你win10系统删除虚拟机操作系统的步骤
